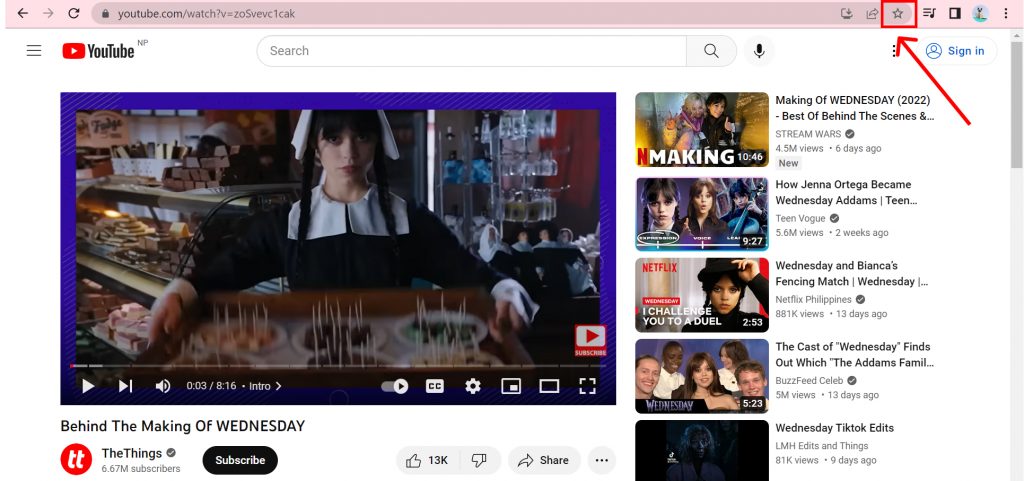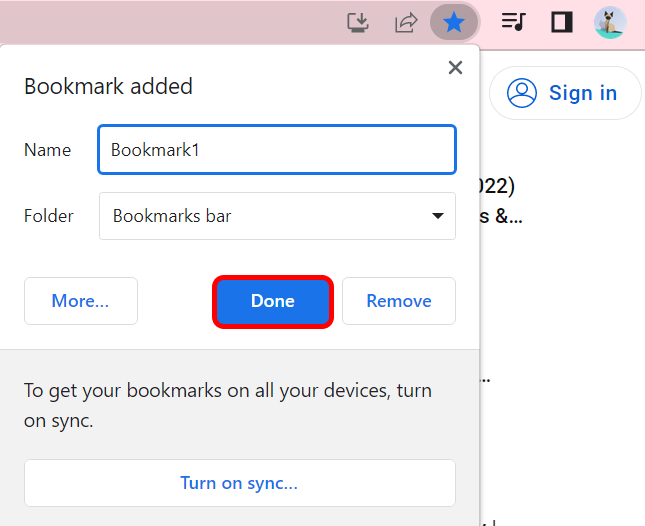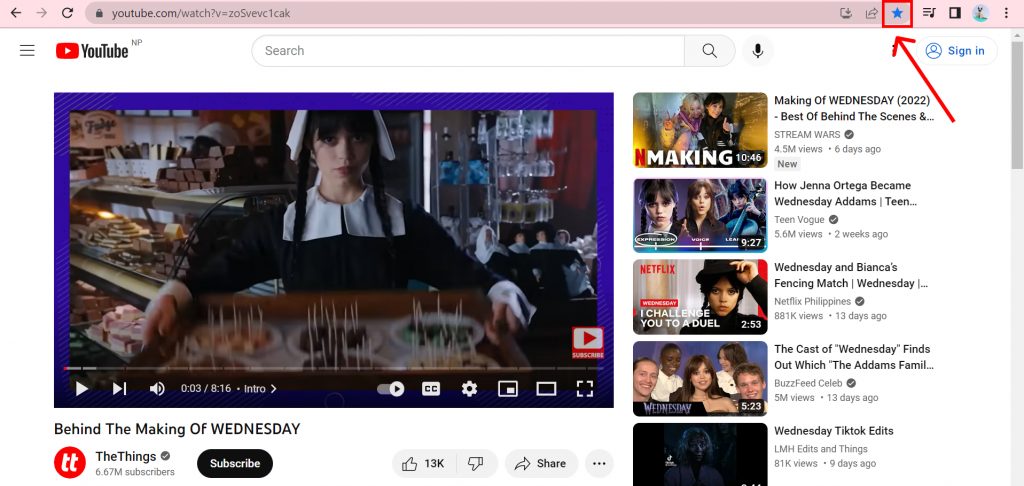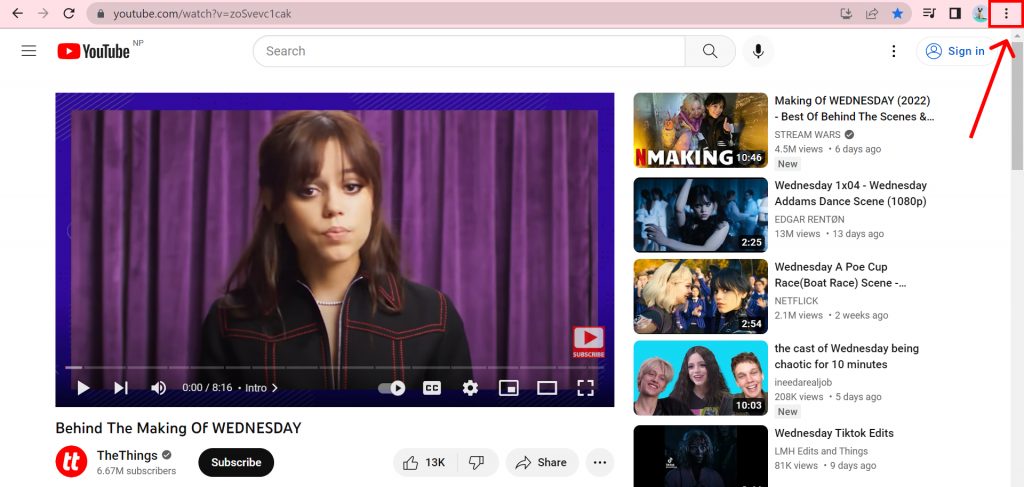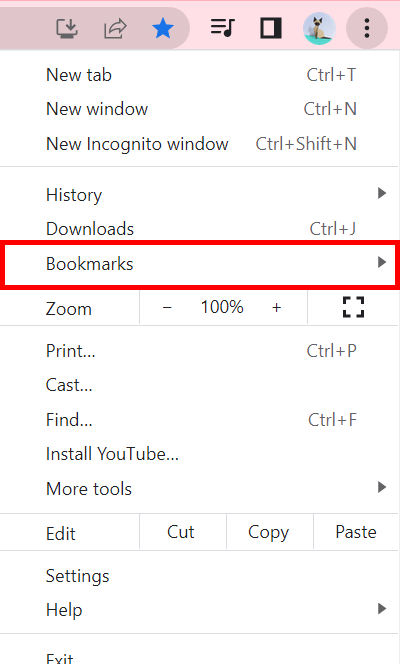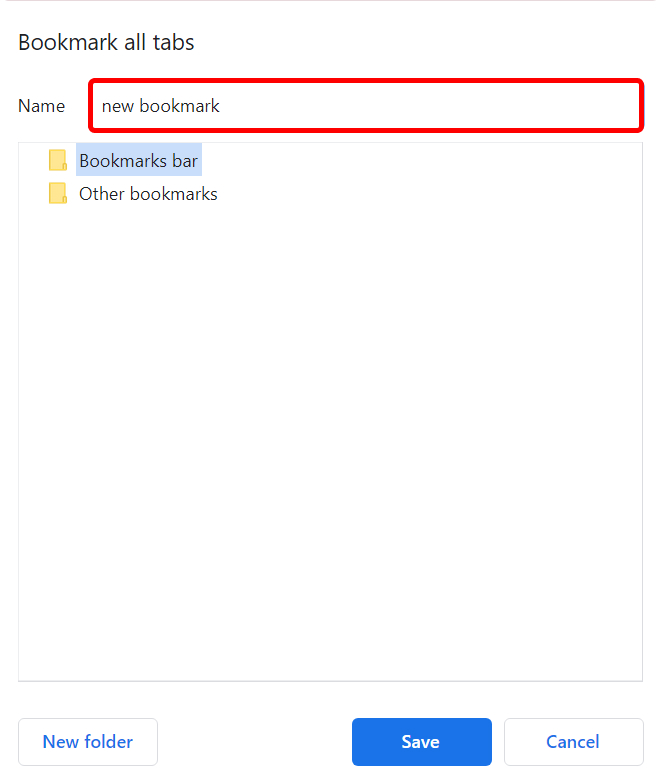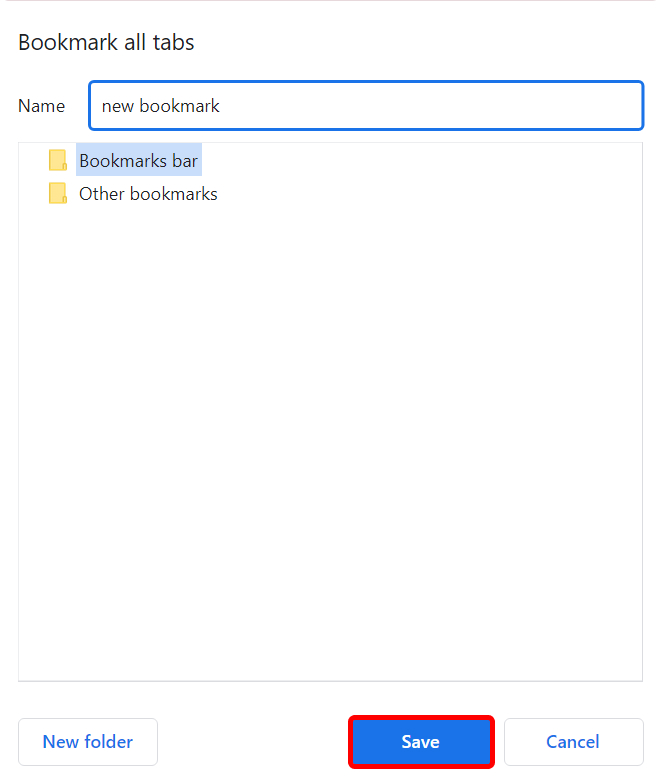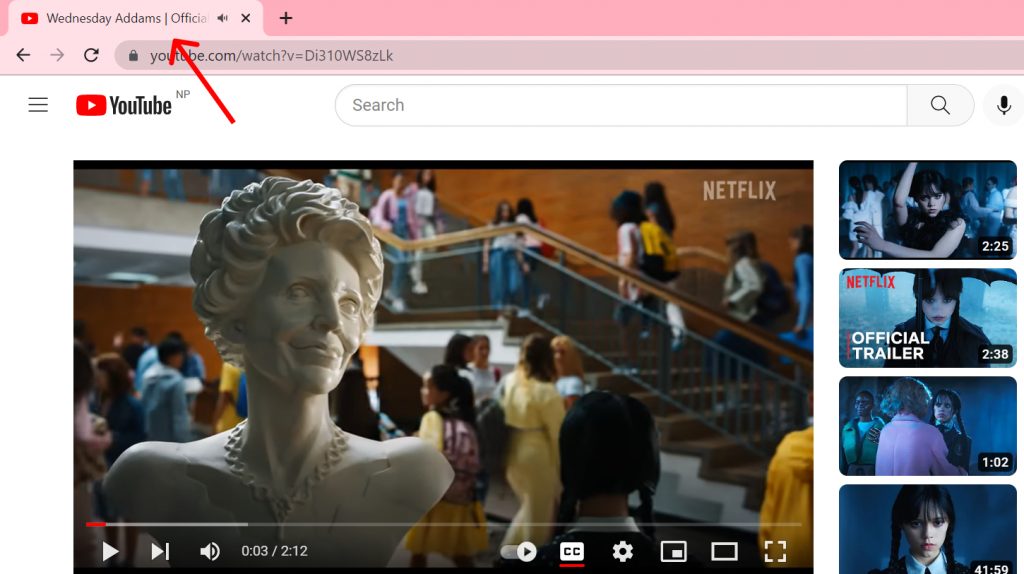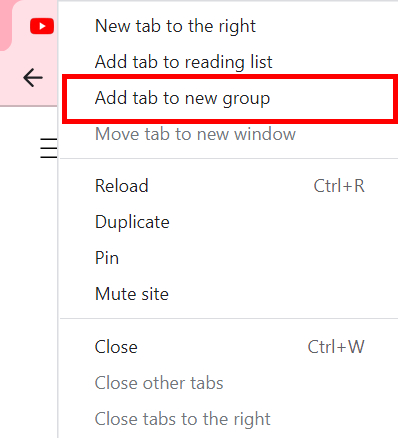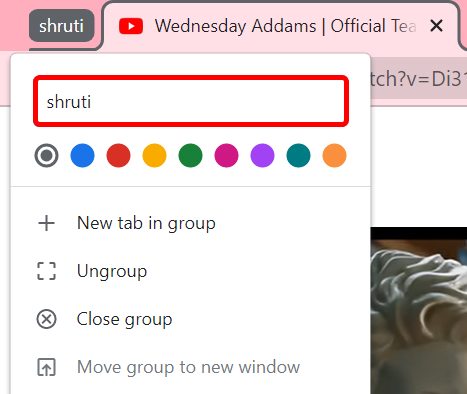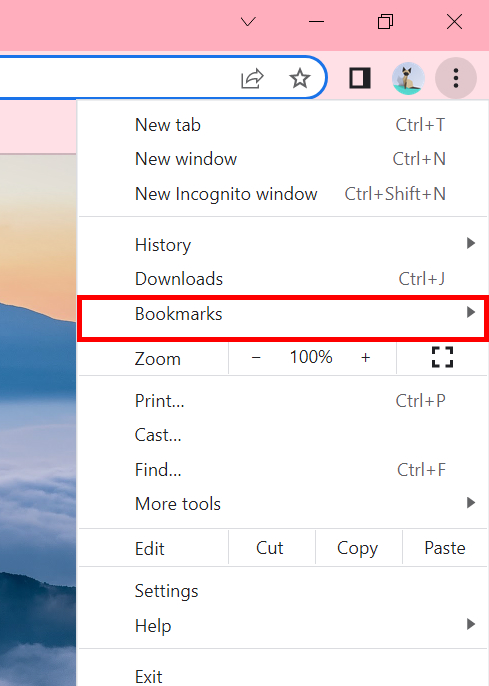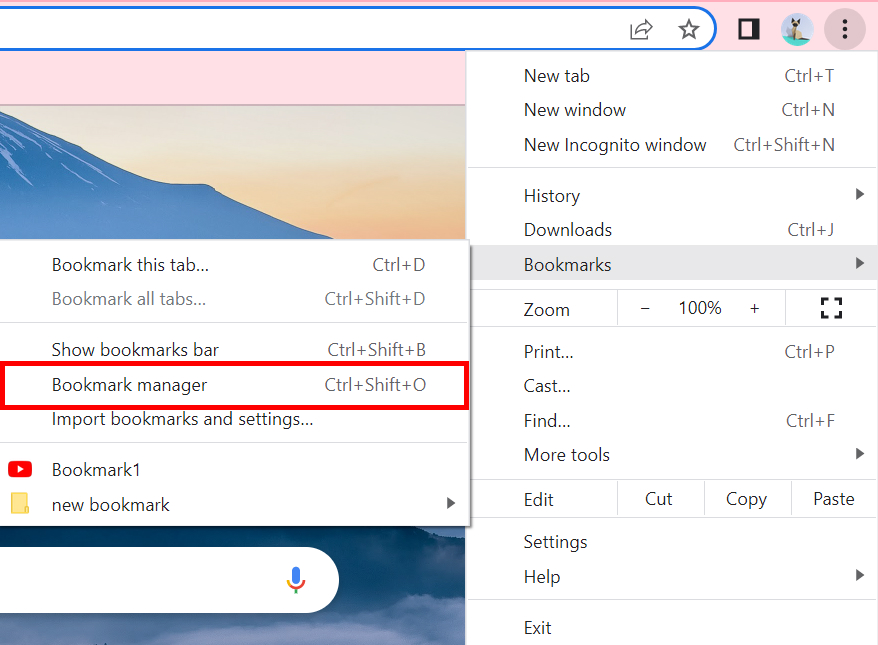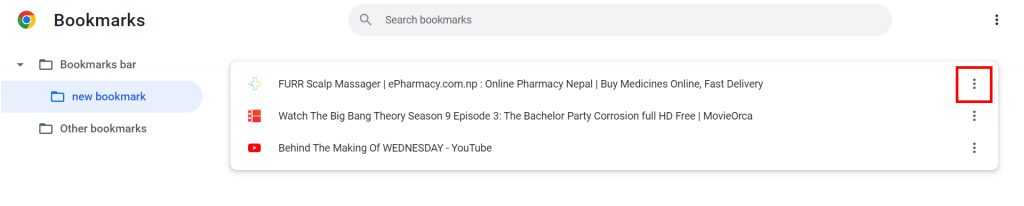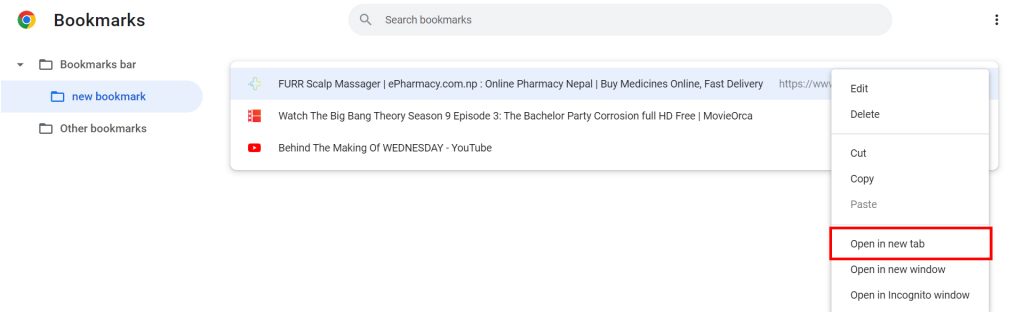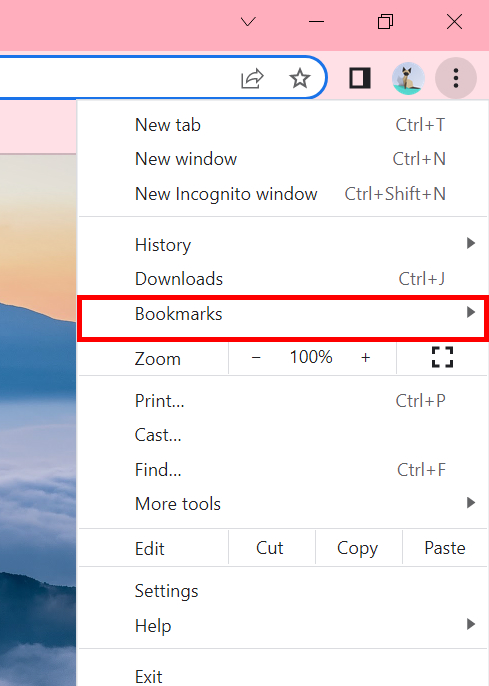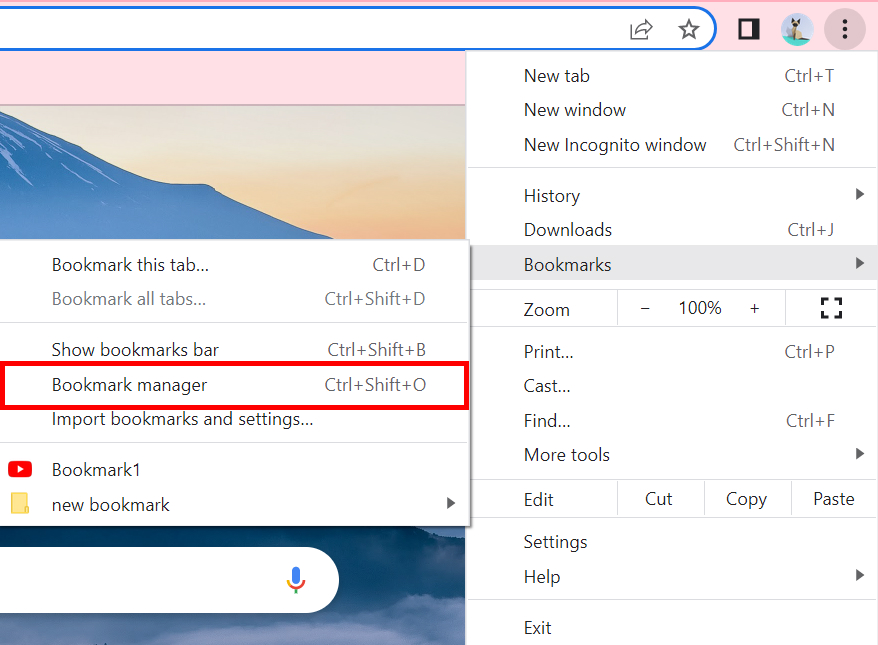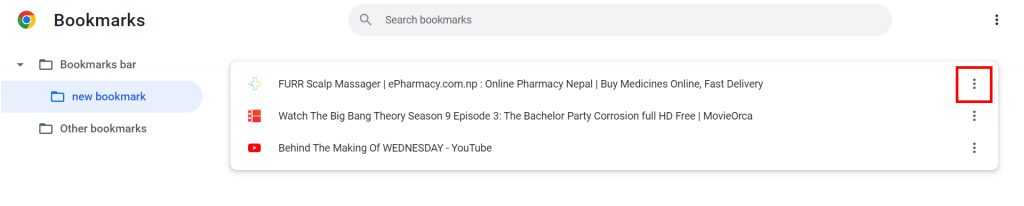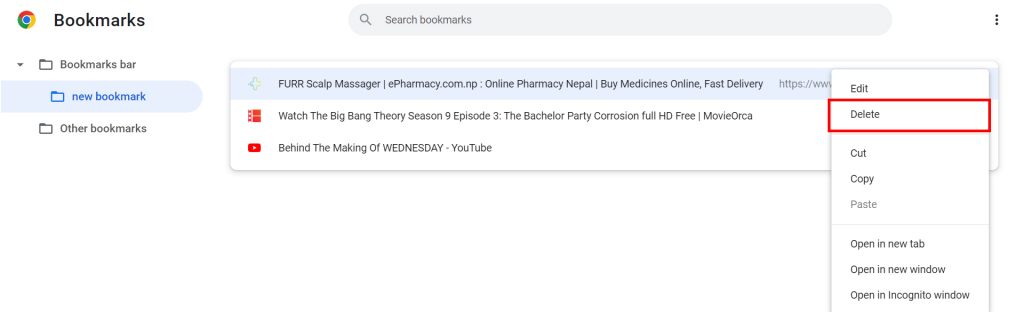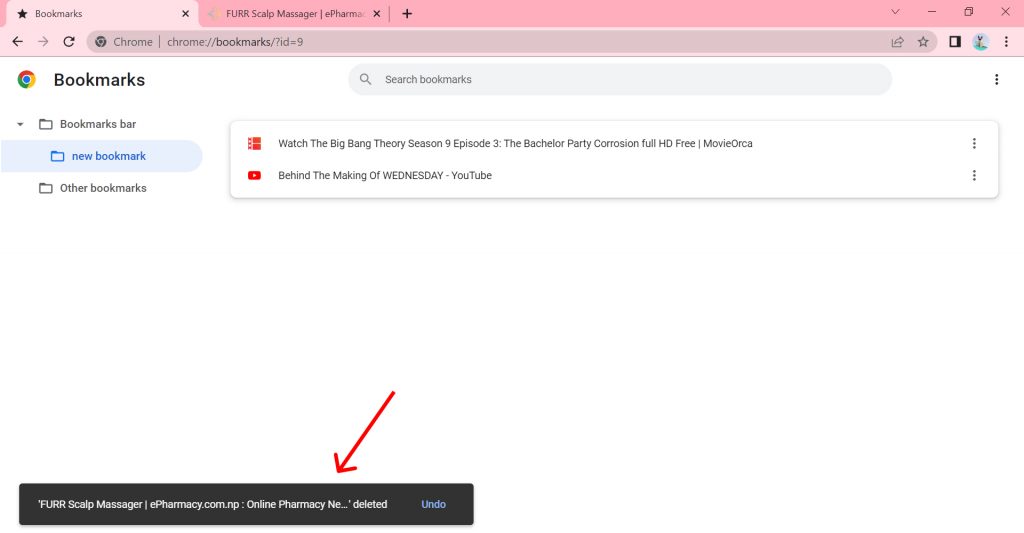Saving tabs in Chrome is one of the best functions of Chrome and it makes work so much easier for people. Especially when you are researching on a certain topic or doing your homework, you can just save the tabs you were viewing and reopen them later without any inconvenience. It also allows you to create a separate folder for the tabs you are using and save them separately. If you are unaware of how to save tabs in Chrome, worry no more because, with this article, we have you covered.
How to Save Tabs in Chrome?
Saving tabs in Chrome is a very easy process but, these tabs must first be open for you to save them initially. You can save any and as many tabs as you wish on Chrome. You can also create a separate folder to save tabs of a similar kind or so. You can save tabs in Chrome in the following ways:
- Save the Current Tab
- Save All Open Tabs
- Save Tab with Tab Groups
1. Save the Current Tab
To save tabs in Chrome that you are currently using one by one, follow the given steps:
1. Open Chrome and go to the tab you want to save.
2. Click on the Bookmark this tab icon i.e. ‘Star icon’ at the end of the address bar.
3. Give the Bookmark any name you wish.
4. Click on ‘Done’.
5. The bookmark will be added and the tab will be saved.
You can also use the shortcut key Cmd+D on MAC or Ctrl+D on Windows, Linux, and Chrome OS to add the tab to the bookmark. Then, name it and save like as shown above. In this way, you can save tabs in Chrome that you are currently using.
2. Save All Open Tabs
To save tabs in Chrome that are all open at the same time, follow the given steps:
1. Open Chrome and open the tabs you wish to save.
2. Click on the ‘Three dots’ icon.
3. Select the ‘Bookmarks’ option.
4. Click on the ‘Bookmark all tabs’ option you see.
5. You can select the currently existing folder or create a new folder for bookmarks.
6. Once done, click on ‘Save’.
You can also use the shortcut key Cmd+Shift+D on MAC or Ctrl+Shift+D on Windows, Linux, and Chrome OS to add the tab to the bookmark. Then, name the folder and save it as shown above. In this way, you can save all tabs that are open in Chrome at once.
3. Save Tab with Tab Groups
You can also group tabs in Chrome and save them. To save tabs in Chrome with tab groups, follow the given steps:
1. Open Chrome and go to the tab you wish to add to a group.
2. Right-click on the top of the tab.
3. Select ‘Add tab to new group’ option you see.
4. Name the group and hit ‘Enter’.
You can follow the same steps and add other tabs to the same group as well. In this way, you can save tabs in Chrome with the help of tab groups.
How to View Saved Tabs in Chrome?
Now that you have learned how to save tabs in Chrome, it is also necessary to know how you can open and view the saved tab. You can view the tabs in many options. To view saved tabs in Chrome, follow the given steps:
1. Open Chrome and click on the ‘Three dots’ option.
2. Select ‘Bookmarks’.
3. Select the ‘Bookmark Manager’ option you see.
4. You will find the different bookmark folders from which you can view your folder and the saved tabs.
5. Click on the ‘Three dots’ option beside the tab you wish to view.
6. Select if you wish to open the saved tab in a new tab, window, or incognito mode.
7. The tab will open.
In this way, you can view saved tabs in Chrome.
How to Delete Saved Tabs in Chrome?
You might have saved the tabs because you needed the information for your research, work, or many things. When you are done, you might want to get rid of those tabs. Well, you can do so. To delete saved tabs in Chrome, follow the given steps:
1. Open Chrome and click on the ‘Three dots’ option.
2. Select ‘Bookmarks’.
3. Select the ‘Bookmark Manager’ option you see.
4. You will find the different bookmark folders from which you can view your folder and the saved tabs.
5. Click on the ‘Three dots’ option beside the tab you wish to delete.
6. Click on ‘Delete’.
7. The saved tab gets deleted.
In this way, you can delete saved tabs in Chrome.
Conclusion
Hence, by using the steps mentioned above in the article, you can now easily save tabs in Chrome. You can save just the current tab you need, and all tabs that you may require in the future. You can also even group the tabs of a related topic when you feel like it and save them accordingly. In addition to this, you can also view and delete the saved tabs according to your wish. Hope this article was helpful and cleared your doubts. Feel free to leave comments in case of any queries.
Δ